When your project involves human subjects, you can use Cayuse to create and submit research protocols to the WMU Institutional Review Board.
Login to and select Human Ethics from the Products list. Cayuse has a built-in resource where users can view announcements and search the Help Center. Alternatively you can download these comprehensive instructions or scroll below for guidance on using the system.
Workflow
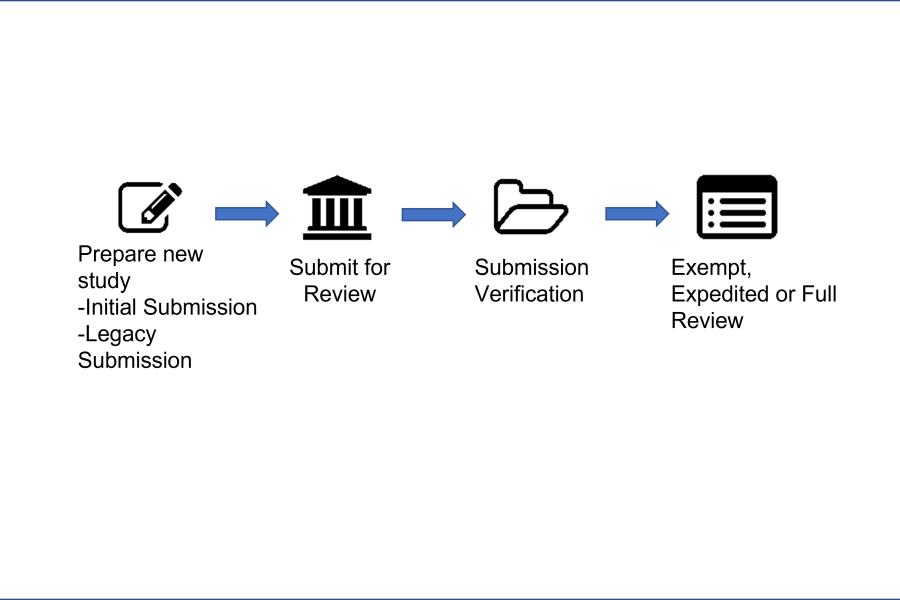
Researchers can work to either update a Legacy Study or create a New Study-Initial Submission. Once the study protocol information is filled out, the researcher will submit to the IRB Analyst for verification. When satisfactory, the study will continue routing for exempt, expedited or full IRB review.
Implementation
Legacy Studies
Over 500 active studies will transition from the paper-based records to the new platform. ORI is pre-loading active studies to facilitate migration. Before an active study can be modified, renewed or closed-out, the Principal Investigator of the study will need to route the study record for review.
Future studies can be created with pre-populated information from an earlier submission such as a Legacy Study. The Principal Investigator can identify a Primary Contact, such as a graduate student, to allow access to the record.
New Study
After you sign into Cayuse IRB, you can :
- Click New Study button.
- Enter the title of your study and Save.
- Click New Submission then add Initial Submission.
- Edit Study Details and Save your Progress.
- Complete each section listed in the menu on the left; required sections are marked with a red asterisk. The status bar under each section will turn green to show your progress and a green checkmark will appear when the section is complete.
- Once all sections are completed, click Complete Submission and Confirm to Certify the study for review.
Guidance
Dashboard Overview: Watch the for menu navigation and submission status descriptions.
Creating an IRB Application (New Study): This step is required before filling out the IRB application. Click "New Study", enter the title and click the checkmark to save. From the Study Details page, you can start the New Submission. .
Filling out an IRB Application (Initial Submission): Fill out sections such as Getting Started, Submission Information, Study Information, Targeted Participant Pool, Study Design, Study Procedures, Participant Protection, Conflict of Interest. Upload required Attachments. The application sections will include different question types, for example radio buttons, check boxes, text fields, etc. .
Certifying and Returning an Application: Once you click "Complete Submission", the application is sent to the PI and other study personnel for certification. If changes are needed, research team members can make necessary edits and complete the submission once more. Once all study personnel have certified the submission, the submission will be routed to the IRB. The submission may be returned at any point for edits or clarification. .
Revision Reports - How to find and respond: Go to your Cayuse Dashboard and click on "My Tasks". Select the study in need of revisions, edit, and review comment bubbles. You will then have the option to make the change within the application or reply to the reviewers' comment and mark the revision request as "Addressed." Once all sections are satisfied with green check marks, complete the submission and certify. .
Make Changes to an Approved Study (Modification): Enter the Studies tab to select the specific study you need to change. Click New Submission and select Modification. Describe the edit and provide a justification. Upload required attachments and complete submission for certification. .

